blockproof.
Step 1
create Coinbase Wallet.
-
Let’s create a Coinbase Wallet.
• Head over to coinbase.com/wallet
• Choose your phone’s operating system (iOS or Android) and download the Coinbase Wallet app -
Now that you have the Coinbase Wallet app installed, let’s set it up.
• Select 'create new wallet'
• Accept 'terms of service' and 'privacy policy'
• Pick your username
• Set you privacy preferences (Your choice of Public or Private)
• We recommend selecting 'Use Touch ID' or other biometric identification to unlock your wallet
• Authenticate by signing with Biometric
• Review and acknowledge recovery phrase mechanic
• Select whether to "back up now', or come back to this step 'later'Your Coinbase Wallet has been created.
-
Your Coinbase Wallet is where your NFTs will be stored.
Now that you’re set up, you have a wallet address, which is unique to you. That address can be used to receive and exchange your NFTs.
In the next step, we’ll link your Coinbase Wallet to MetaMask and set it up for Polygon, so that you can easily interact with NFT marketplaces and get your Metaburnett Viper NFTs.
Step 2
link to MetaMask.
-
Your MetaMask wallet will serve as a way to securely identify you when interacting with NFT marketplaces, as well as acting as a bridge between your Coinbase wallet and NFT marketplaces.
• Head over to metamask.io/download
• Choose your phone’s operating system (iOS or Android)
• Download the MetaMask app
• Open the app
• Once you see the “Welcome to MetaMask” screen, proceed to step 2 -
Now let’s link your Coinbase wallet to your MetaMask.
• Open Coinbase Wallet App
• Navigate to settings 'using the cogwheel icon'
• Tap on Recovery Phrase
• Authenticate biometric when prompted 'Touch ID for wallet'
• Your 12 seed phrase will appear
• Select 'back up manually' from the bottom of your screen
• Tap on 'Copy to clipboard'
• Exit Coinbase Wallet App
• Open Metamask APP
• Tap the 'Get Started' button
• Tap the 'Import using Secret Recovery Phrase' button
• Select the 'Secret Recovery Phrase' field and paste in the 12 seed phrases from your clipboard
• Pick a new Password
• Confirm Password
• Tap the 'IMPORT' button
• Authenticate biometric when prompted to 'Touch ID'You've now connected your new metamask app with your existing Coinbase Wallet.
-
Now it’s time to configure your MetaMask wallet so that it can interact with the Polygon network.
• Tap on the three lines on the top left to open up your Metamask’s menu
• Select “Settings”
• Select “Networks”
• Select “Add Network”
• Fill in the following:Network Name: Polygon
RPC URL: https://rpc-mainnet.maticvigil.com/
ChainID: 137
Symbol: MATIC
Block Explorer URL: https://polygonscan.com/• Then tap “Add”
You are now ready to exchange and receive NFTs using the Polygon network.
Step 3
share wallet address.
-
Now that your wallet is set up, linked to MetaMask, and ready to interact with the Polygon network, the last thing you need to learn to do is how to find, copy, and share your unique wallet address.
You will need to share your address when getting your NFTs, so that they can be sent to you.
Sharing your address is safe and secure. Think of it as you sharing your email address with someone you want to receive an email from.
-
• Open Coinbase Wallet
• Tap on “Ethereum”
• Select the 'receive' icon
• Tap the numerical sequence below the QR code to copy -
When getting your Luxlock Viper NFT, simply paste your address when prompted to receive your NFT.
all set?
The future of commerce is here, gain forever access with
the Luxlock
Viper NFT
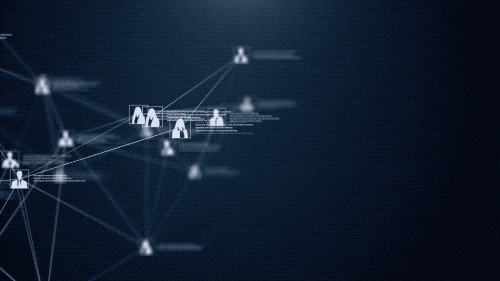
Direct Assistance
Let us help you set it all up.





